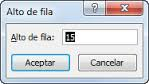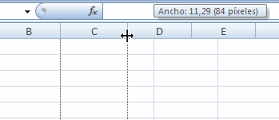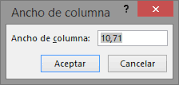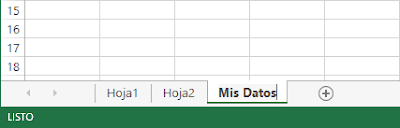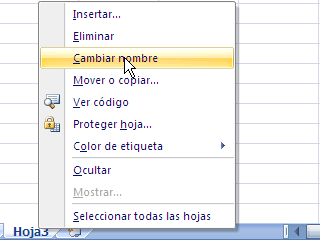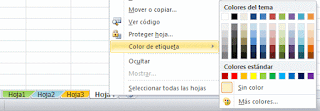FORMATO DE CELDAS, PARTE 2
| Sitio: | Grupo InCompany, Cursos En Línea |
| Curso: | MICROSOFT EXCEL INICIAL (Acceso Demostrativo) |
| Libro: | FORMATO DE CELDAS, PARTE 2 |
| Imprimido por: | Invitado |
| Día: | sábado, 18 de mayo de 2024, 04:49 |
Descripción
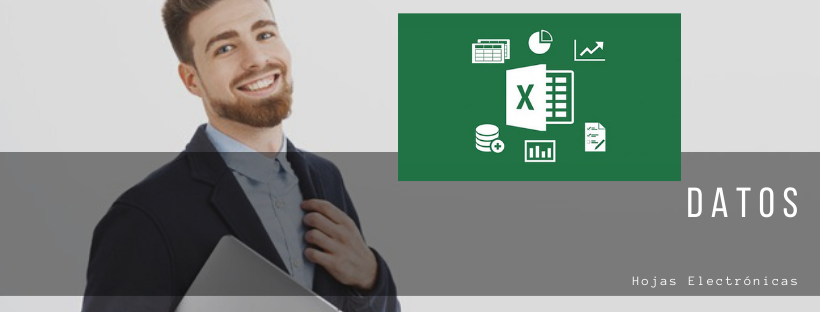
1. FORMATO DE CELDAS "PROTEGER"
FORMATO DE CELDA "PROTEGER"
Este se utiliza para configurar que celdas deseamos proteger, la configuración predeterminada de protección de celdas esta en "bloqueada" (esta configuración no tiene ningún sentido utilizarla si no lo hacemos de la mano con la protección de Hoja. Tema que veremos mas adelante.
Para realizar esta configuración realizamos los siguientes pasos.
- Ingresamos a "Formato de celdas"
- Pestaña "Proteger"
- Aceptar
Nota: Aparecerá la siguiente ventana con un cheque en la casilla "bloqueada", esto significa que al momento de proteger la hoja todas las celdas estarán bloqueadas y no se podrá realizar ninguna modificación
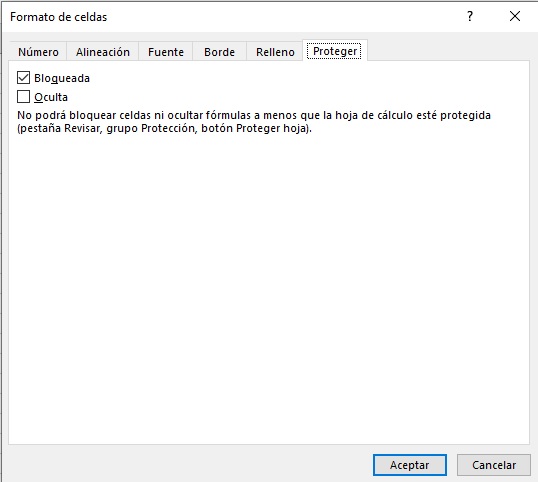
En el ejemplo a continuación, se muestra a continuación, se dese evitar que se puedan modificar los datos de "Sueldo" y "Bono" pero que si se puedan modificar el resto de datos, por lo que se seleccionó todo el contenido, se coloco sin cheque de BLOQUEADA, posteriormente se selecciona únicamente las celdas a proteger y se coloca el cheque de BLOQUEADA.
Para finalizar se debe colocar protección de hoja:
- Ficha "Revisar"
- Grupo de trabajo "Proteger"
- Comando "Proteger hoja"
- Asignar una contraseña
- Aceptar

2. MANEJO DE FILAS Y COLUMNAS
ALTO DE FILA
El alto de fila se utiliza para ajustar contenido que no cabe en una fila, esto se puede realizar de dos procedimientos distintos
- Un procedimiento es colocándonos entre los encabezados de fila deseados y arrastrando el mouse con clic izquierdo sostenido
- Otro es dirigirnos a:
- Ficha "inicio"
- Grupo de trabajo "celdas"
- Comando "formato", alto de fila
ANCHO DE COLUMNA
El ancho de columna se utiliza para ajustar contenido que no cabe en ancho en una columna, esto se puede realizar de dos procedimientos distintos
- El primero es hacer clic sostenido entre los encabezados de columna, arrastrar a donde corresponda
- El segundo es dirigirnos a:
- Ficha "inicio"
- Grupo de trabajo "celdas"
- Comando "formato", ancho de columna
INSERCIÓN DE FILAS
La inserción de filas se realiza cuando necesitamos colocar una fila entre otras, si seleccionamos varias filas, se insertara la cantidad de filas seleccionadas.Procedimiento:
- Colocarse en encabezado de fila deseado
- hacer clic derecho "insertar" (la fila se inserta sobre el encabezado seleccionado)
INSERCIÓN DE COLUMNAS
Procedimiento:
- Colocarse en encabezado de columna deseado
- hacer clic derecho "insertar" (la columna se inserta al lado izquierdo de la columna seleccionada)
3. MANEJO DE HOJAS ELECTRÓNICAS
INSERCIÓN DE HOJAS
Un libro de Excel versión 2016, muestra 1 hoja de calculo en todo libro nuevo, en versiones anteriores a la 2013 se manejaban tres (3). Esto no tiene diferencia alguna, ya que en cualquier momento podemos insertar o eliminar hojas de un libro.Nota: Al momento de eliminar hojas, estas no pasan por papelera de reciclaje, se eliminan totalmente y no pueden ser restauradas ni se recuperan al deshacer acción
La forma más sencilla es hacer clic en el signo (+) que se muestra al lado derecho de la hoja actual en la parte inferior.
CAMBIAR NOMBRE A HOJAS
Los libros de Microsoft Excel vienen de forma predeterminada con 1 hoja electrónica, y el nombre que trae es "Hoja 1".
Dependiendo el contenido debemos asignarle un nombre adecuado para guiarnos en el momento de buscar información.
El procedimiento es el siguiente:
- Ubicarse en la etiqueta deseada
- Clic derecho "Cambiar Nombre"
- Redactar el nombre
- Hacer clic afuera de la etiqueta
CAMBIAR COLOR A ETIQUETA:
El color de la etiqueta se utiliza para diferenciarla de otras y se mostrará suavemente cuando la hoja está en uso, al cambiarnos a otra el color resalta al 100% y el color del nombre de la hoja cambia a blanco.
El procedimiento es el siguiente:
- Ubicarse en la etiqueta deseada
- Clic derecho "Color de etiqueta"
CAMBIAR UBICACIÓN DE HOJA:
Este procedimiento se utiliza para ordenar las hojas de izquierda a derecha o viceversa.El procedimiento es el siguiente:
- Ubicarse en la etiqueta deseada
- Clic izquierdo sostenido (aparecerá una hoja y un flecha)
- Desplaza hacia el lugar deseado (guíate con la flecha, que allí es donde se ubicara la hoja al soltar el clic sostenido).
PROTEGER HOJA:
Este procedimiento se utiliza para proteger el contenido de una hoja no de un libro. Para ello primero se debe aplicar formato de celdas "PROTEGER" (nota se debe proteger todo lo que deseamos no se deba o pueda modificar) de forma predeterminada todas las hojas nuevas de Excel vienen con la protección de celda activada.Nota: Si no recuerda como aplicar la configuración de Celdas "Proteger" favor dirigirse al tema "FORMATO DE CELDAS"
El procedimiento para proteger una hoja es el siguiente:
- Ficha "Revisar"
- Grupo de trabajo "Proteger"
- Comando "Proteger Hoja"
- Seleccionar, si lo desea puede seleccionar que permisos desea otorgar
- Asignar contraseña segura, (Las contraseñas siempre se deben ingresar 2 veces)
- Aceptar
Listo, con ese procedimiento su hoja queda protegida, En Excel usted puede proteger cuantas hojas desee, puede utilizar la misma o diferente contraseña. Tomar en cuenta que si olvida la contraseña no hay forma de accesar a la edición de su hoja.