DATOS
| Sitio: | Grupo InCompany, Cursos En Línea |
| Curso: | Excel Avanzado (Acceso Demostrativo) |
| Libro: | DATOS |
| Imprimido por: | Invitado |
| Día: | martes, 14 de mayo de 2024, 09:24 |
Descripción
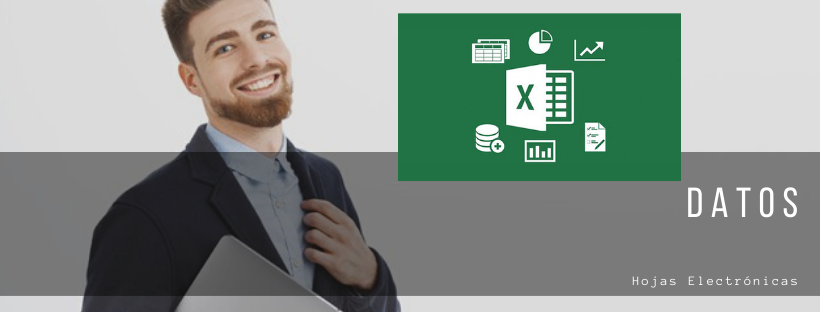
1. ORDENAR Y FILTRAR PERSONALIZADO
Ordenar y filtrar:Ordenar
El ordenado y filtrado de datos en Excel es de suma importancia, ya que nos permite ubicar la información de forma rápida.
El ordenado de datos permite hacerlo de A a Z, o bien de Z a A.
El uso de los filtros puede realizarse de dos forma:
En la imagen que se muestra a continuación, vemos una tabla con una cantidad amplia de información.
En ella notamos Ciudades diversas, formas de pago diferentes y categorías de los productos. Los datos no están ordenados, generalmente se utiliza el ordenado de A a Z para buscar fácilmente de acuerdo a orden alfabético.
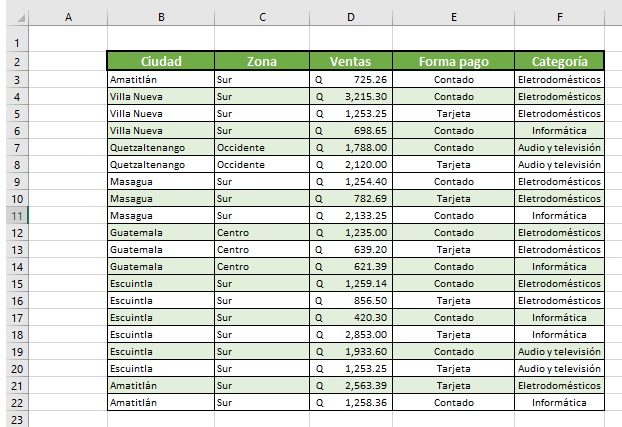
El procedimiento para ordenar es como se indica a continuación:
- Seleccionar toda la tabla
- Ficha Inicio, Grupo de trabajo "Edición"
- Comando "Ordenar y Filtrar"
- Seleccionar ordenar de A a Z o bien de Z a A (la de su elección)
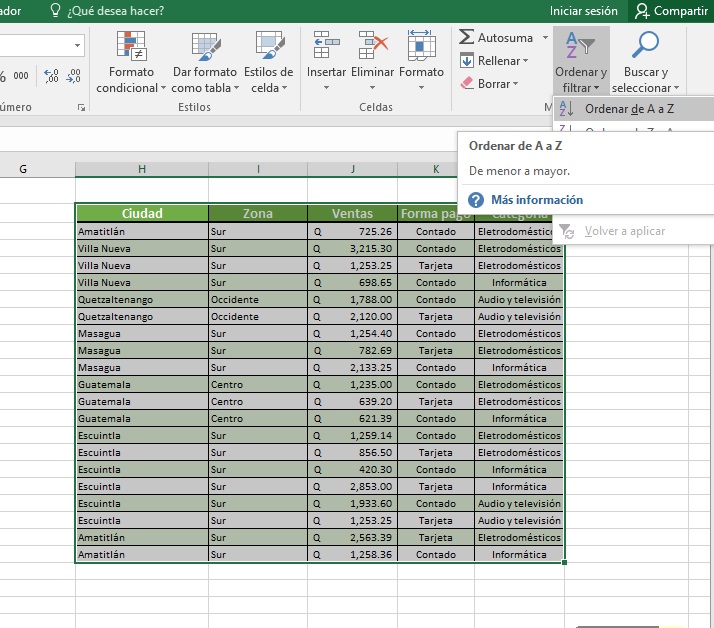
El resultado de la tabla sera el siguiente:
Si notamos la tabla original con esta, vemos que ahora esta ordenada de la A a la Z en lo referente a la columna guía, la columna de CIUDAD.
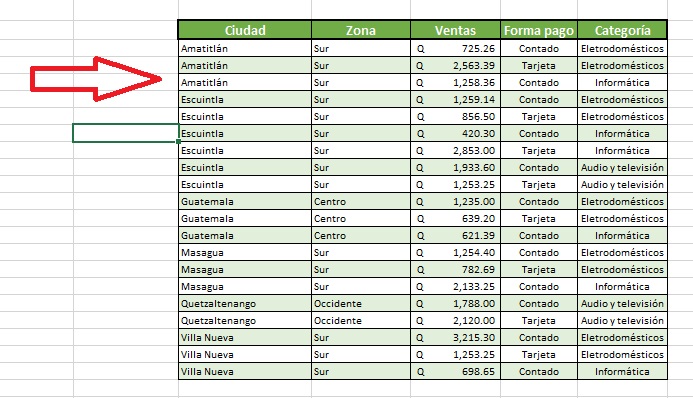
Filtrar:
El filtrado se utiliza para modificar una tabla, o sea mostrar y ocultar la información que necesitemos. El procedimiento es como se indica a continuación:
- Seleccionar toda la tabla
- Ficha Inicio, Grupo de trabajo "Edición"
- Comando "Ordenar y Filtrar"
- Seleccionar "Orden Personalizado"
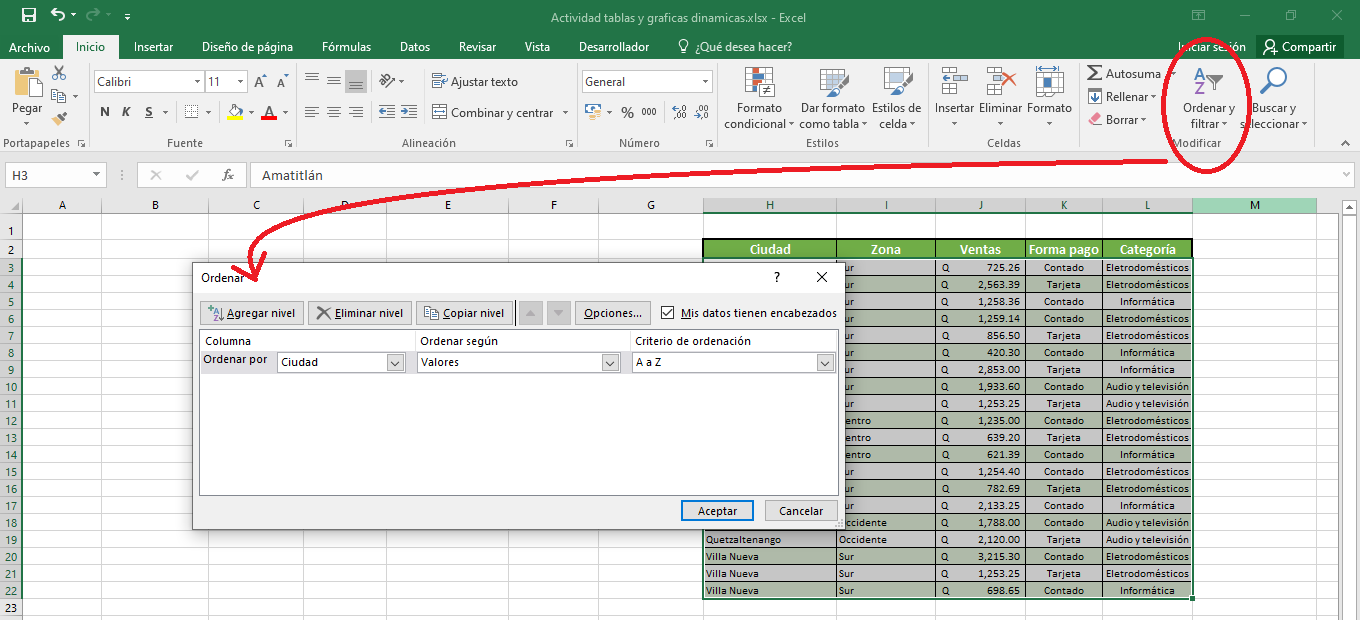
En dicha ventana aparece por defecto lo siguiente:
- Ordenar por: El encabezado de la primer columna, en este caso "Ciudad"
- Ordenar según: Como lo indica la imagen, celda, color de celda, fuente
- Orden: De A a Z, de Z a A, Lista personalizada
En nuestra tabla, se configura de la siguiente forma, se agregaron dos niveles de orden personalizado como se muestra en la imagen:
Primer nivel
- Ordenado por Ciudad: Que es el encabezado de nuestra primera columna
- Ordenado segun. Valores de celda
- Orden de: A a Z
Segundo Nivel
- Ordenado por Categoría: Que es el encabezado de nuestra ultima columna
- Ordenado según. Valores de celda
- Orden de: A a Z
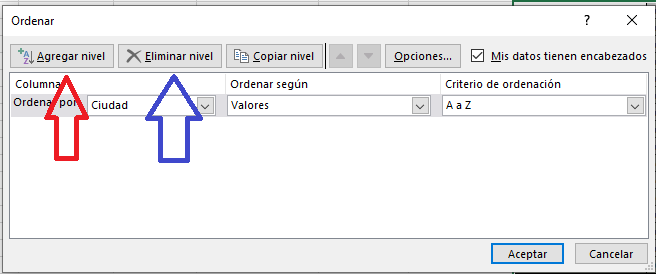
Aunque la personalización indico que el segundo nivel de filtro, también fuera de la A a Z. Esto se aplicará si y solo si la primera columna lo permite.
Por ejemplo:
No podemos ordenar "Audio y televisión" al principio de la columna porque este dato le pertenece a "Escuintla" y "Quetzaltenango" que no inician con la "A".
2. HIPERVÍNCULOS
HIPERVÍNCULOS:El hipervínculo, es un enlace que interconecta datos, hojas, información interna o externa a un libro de Excel. Con los hipervínculos podemos vincular:
- Texto, formas, imágenes
- A páginas y sitios web
- A otro tipo de archivos
HIPERVÍNCULO DE TEXTO A HOJA:
Los hipervínculos a hoja, se realizan cuando necesitamos que al hacer clic sobre dicho texto, este nos envíe a una hoja especifica.
PROCEDIMIENTO:
- Hacer clic derecho sobre el texto al cual le deseamos aplicar un hipervínculo,
- En la ventana emergente seleccionamos
- Clic en "Lugar de este documento" . En la parte derecha aparece el listado de las hojas del libro, si les hemos asignado nombre aparecerá el nombre, como es el caso de nuestro ejemplo
- Seleccionar la hoja deseada
- Clic en Aceptar
El resultado lo muestra la imagen a continuación, el texto con el hipervínculo aparecerá en color azul, si nos ubicamos sobre el con el mouse, aparecerá una mano. Al hacer clic nos enviara rápidamente a la hoja "VALIDACIONES" que esta
con la etiqueta azul.

Para realizar un hipervínculo a una forma (botón), el procedimiento es exactamente el mismo.
2.1. VIDEO "Hipervínculos"
INSTRUCCIONES:Para mostrar el video a pantalla completa:
- Hacer clic en el botón de la esquina inferior derecha del video "PANTALLA COMPLETA"
- Para retornar el video a la la vista pequeña presione la tecla "Esc" que aparece en la esquina superior izquierda de su TECLADO
3. VALIDACIÓN DE CELDAS
Las validaciones en excel, entran en el campo de programación. Cuando se indica la palabra "VALIDAR", esto se refiere a programar que un dato, número, texto sea ingresado si y solo si cumple con los parámetros previamente autorizados.
Las validaciones pueden ser aplicadas a:
- Cualquier número
- Número entero
- Decimal
- Lista
- Fecha
- Hora
- Longitud del texto
- Personalizada
Como se muestran en la imagen siguiente
A continuación realizaremos una validación de "Número entero".
Procedimiento, observe la imagen siguiente:
Primero:
- Ubicarnos en la celda o celdas a las que les deseamos realizar la validación (Celda D10)
- Ficha Datos, Grupo de trabajo "Herramientas de datos"
- Comando, "Validación" Validación de datos

Segundo: (observe imagen siguiente)
- Seleccionar pestaña "Configuración"
- En el criterio de validación, permitir "Número entero"
- Datos: En nuestro caso "Entre", (tome en cuenta que existen otras variantes como, igual a, mayor o igual que, menor que, mayor que etc.)
- Dependiendo el parámetro seleccionado en "Datos", en nuestro caso
- Asignar dato mínimo
- Asignar dato máximo
- Aceptar

Como es su funcionamiento, lo veremos en los temas de Mensajes.
Las validaciones también cuentan con "Mensaje de entrada". Estos mensajes pueden programarse (opcional), de forma que al posicionarnos sobre la celda configurada, esta muestra una ventana con información, la función de este mensaje es indicarnos antes de ingresar datos que es lo que podemos ingresar (que está permitido). Mostramos el cuadro como lo muestra el sistema.
En Titulo: Se debe colocar información que describa el mensaje.
Ejemplo: "Verifique antes de ingresar información"
En Mensaje de Entrada: Debe dejar una descripción concreta y clara:
Ejemplo: Solo se está permitido ingresar datos numéricos entre 0 y 9,000

Las validaciones también cuentan también con "Mensaje de error". Estos mensajes pueden programarse (opcional), de forma que al ingresar un dato que no cumpla con la validación programada, muestre un mensaje.
En la siguiente imagen le mostramos los estilos de mensajes de error que maneja Excel.
- Alto
- Advertencia
- Información
3.1. VIDEO "Validaciones"
INSTRUCCIONES:Para mostrar el video a pantalla completa:
- Hacer clic en el botón de la esquina inferior derecha del video "PANTALLA COMPLETA"
- Para retornar el video a la la vista pequeña presione la tecla "Esc" que aparece en la esquina superior izquierda de su TECLADO