DATOS
Requisitos de finalización
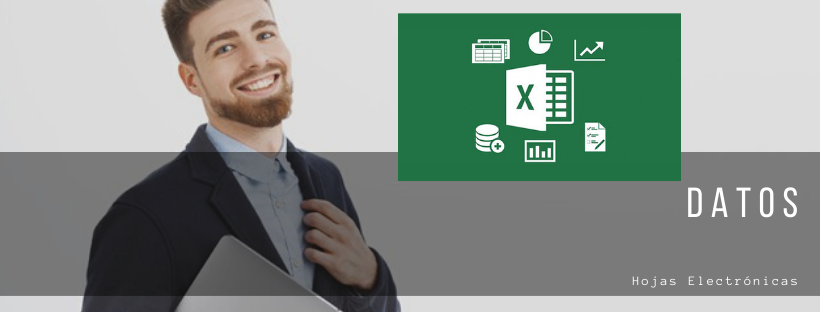
1. ORDENAR Y FILTRAR PERSONALIZADO
Ordenar y filtrar:
Ordenar
El ordenado y filtrado de datos en Excel es de suma importancia, ya que nos permite ubicar la información de forma rápida.
El ordenado de datos permite hacerlo de A a Z, o bien de Z a A.
El uso de los filtros puede realizarse de dos forma:
En la imagen que se muestra a continuación, vemos una tabla con una cantidad amplia de información.
En ella notamos Ciudades diversas, formas de pago diferentes y categorías de los productos. Los datos no están ordenados, generalmente se utiliza el ordenado de A a Z para buscar fácilmente de acuerdo a orden alfabético.
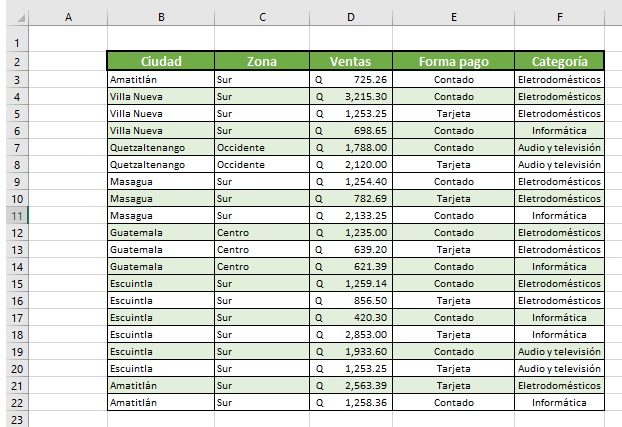
El procedimiento para ordenar es como se indica a continuación:
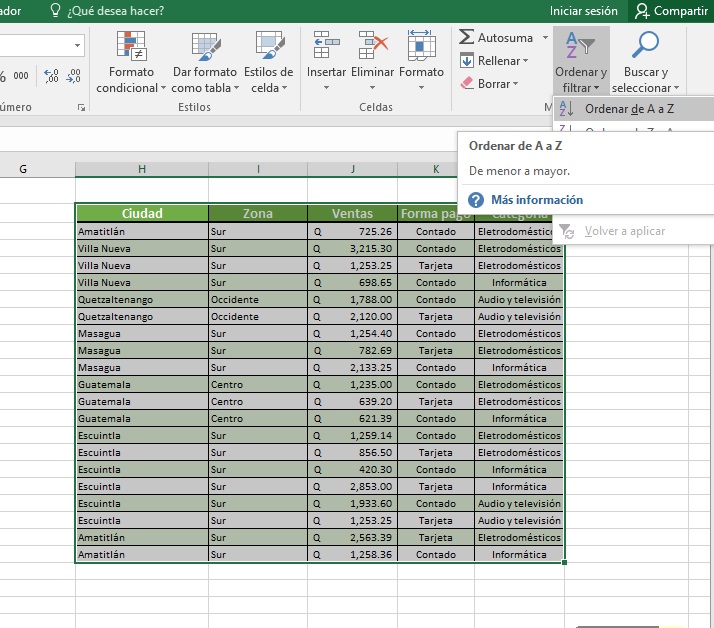
El resultado de la tabla sera el siguiente:
Si notamos la tabla original con esta, vemos que ahora esta ordenada de la A a la Z en lo referente a la columna guía, la columna de CIUDAD.
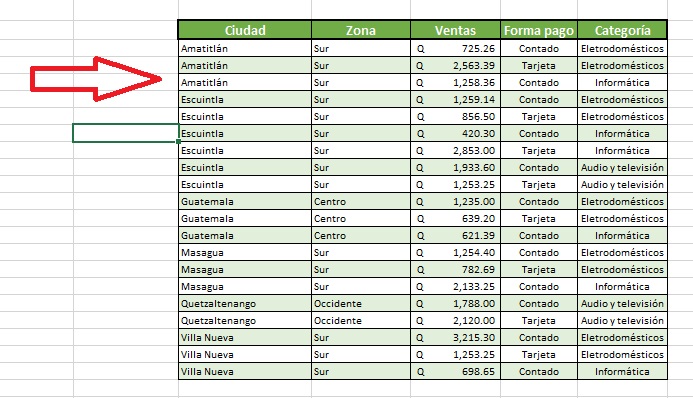
Filtrar:
El filtrado se utiliza para modificar una tabla, o sea mostrar y ocultar la información que necesitemos. El procedimiento es como se indica a continuación:
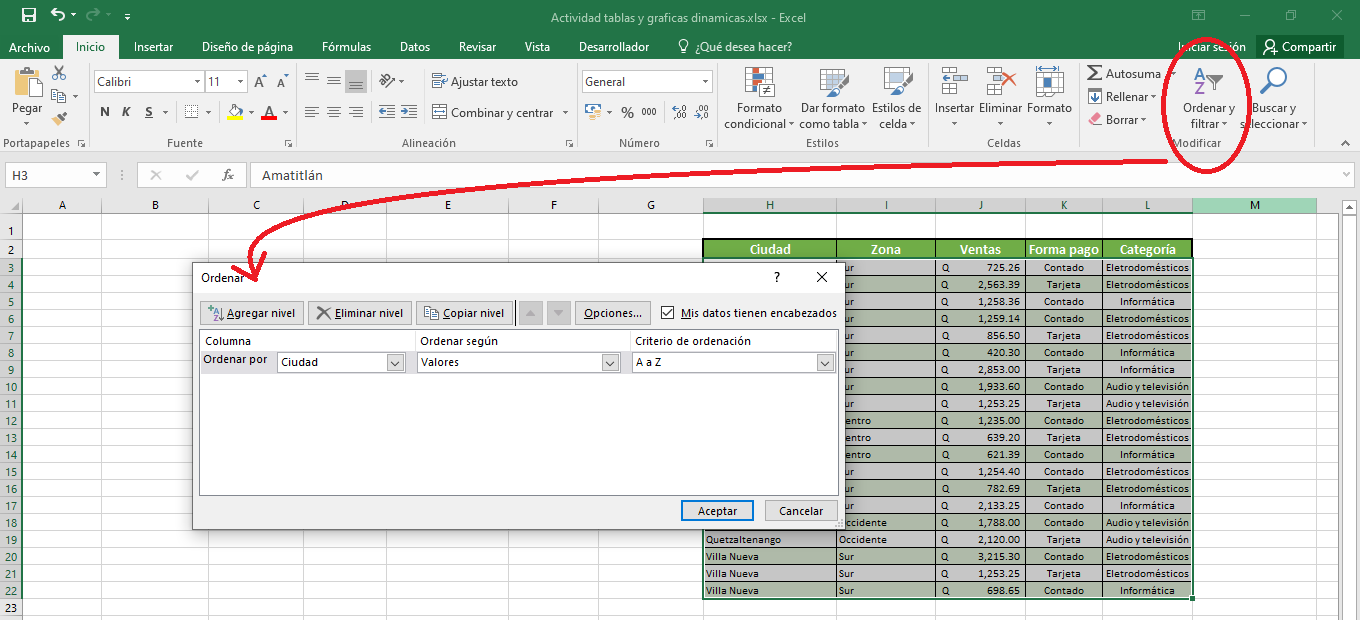
En dicha ventana aparece por defecto lo siguiente:
En nuestra tabla, se configura de la siguiente forma, se agregaron dos niveles de orden personalizado como se muestra en la imagen:
Primer nivel
Segundo Nivel
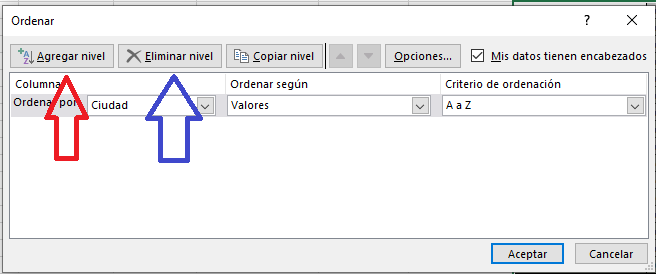
Aunque la personalización indico que el segundo nivel de filtro, también fuera de la A a Z. Esto se aplicará si y solo si la primera columna lo permite.
Por ejemplo:
No podemos ordenar "Audio y televisión" al principio de la columna porque este dato le pertenece a "Escuintla" y "Quetzaltenango" que no inician con la "A".
Ordenar
El ordenado y filtrado de datos en Excel es de suma importancia, ya que nos permite ubicar la información de forma rápida.
El ordenado de datos permite hacerlo de A a Z, o bien de Z a A.
El uso de los filtros puede realizarse de dos forma:
En la imagen que se muestra a continuación, vemos una tabla con una cantidad amplia de información.
En ella notamos Ciudades diversas, formas de pago diferentes y categorías de los productos. Los datos no están ordenados, generalmente se utiliza el ordenado de A a Z para buscar fácilmente de acuerdo a orden alfabético.
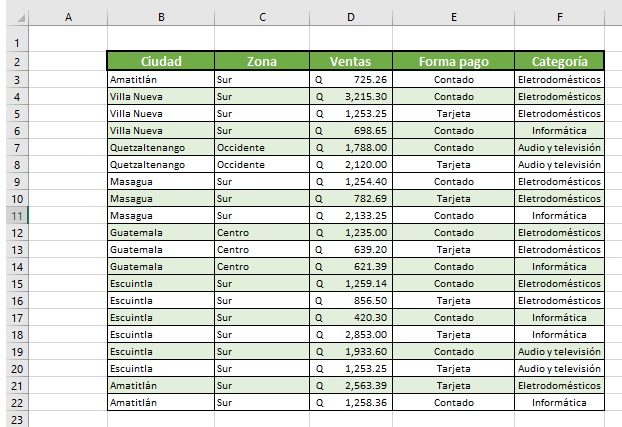
El procedimiento para ordenar es como se indica a continuación:
- Seleccionar toda la tabla
- Ficha Inicio, Grupo de trabajo "Edición"
- Comando "Ordenar y Filtrar"
- Seleccionar ordenar de A a Z o bien de Z a A (la de su elección)
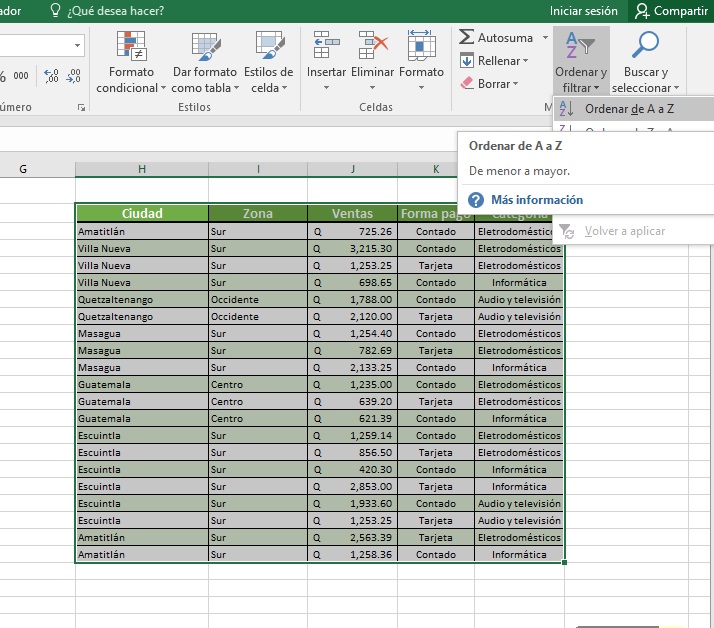
El resultado de la tabla sera el siguiente:
Si notamos la tabla original con esta, vemos que ahora esta ordenada de la A a la Z en lo referente a la columna guía, la columna de CIUDAD.
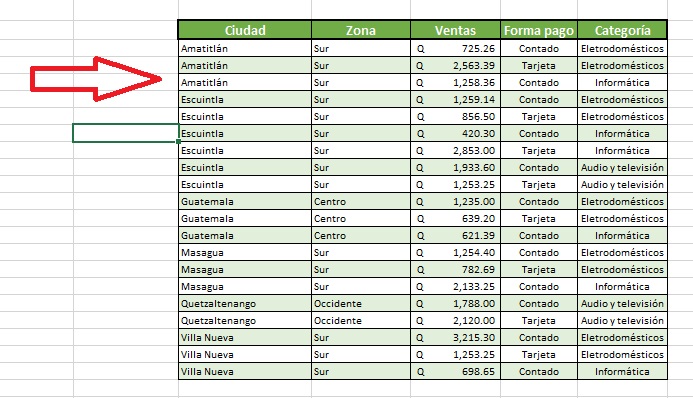
Filtrar:
El filtrado se utiliza para modificar una tabla, o sea mostrar y ocultar la información que necesitemos. El procedimiento es como se indica a continuación:
- Seleccionar toda la tabla
- Ficha Inicio, Grupo de trabajo "Edición"
- Comando "Ordenar y Filtrar"
- Seleccionar "Orden Personalizado"
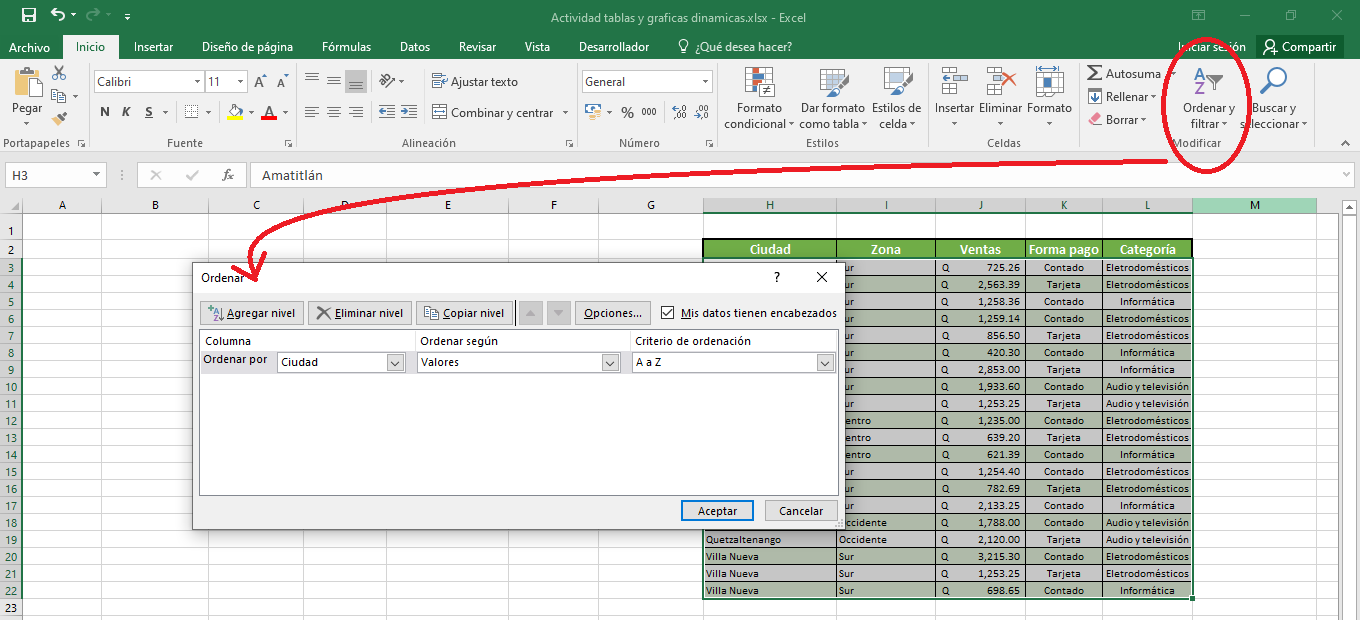
En dicha ventana aparece por defecto lo siguiente:
- Ordenar por: El encabezado de la primer columna, en este caso "Ciudad"
- Ordenar según: Como lo indica la imagen, celda, color de celda, fuente
- Orden: De A a Z, de Z a A, Lista personalizada
En nuestra tabla, se configura de la siguiente forma, se agregaron dos niveles de orden personalizado como se muestra en la imagen:
Primer nivel
- Ordenado por Ciudad: Que es el encabezado de nuestra primera columna
- Ordenado segun. Valores de celda
- Orden de: A a Z
Segundo Nivel
- Ordenado por Categoría: Que es el encabezado de nuestra ultima columna
- Ordenado según. Valores de celda
- Orden de: A a Z
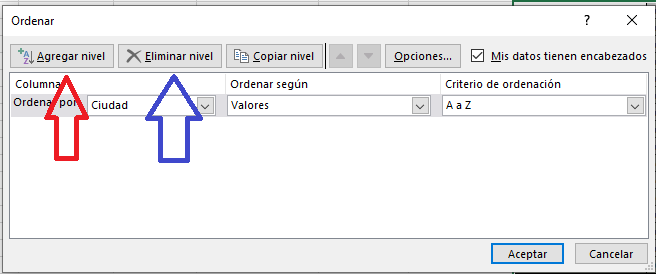
Aunque la personalización indico que el segundo nivel de filtro, también fuera de la A a Z. Esto se aplicará si y solo si la primera columna lo permite.
Por ejemplo:
No podemos ordenar "Audio y televisión" al principio de la columna porque este dato le pertenece a "Escuintla" y "Quetzaltenango" que no inician con la "A".
